Datenspeicher Administrator Leitfaden
Überblick
Datenspeicher Administrator - Einführung
Beim ersten Start von CaseWare wird auf dem lokalen Computer ein privater Speicher erzeugt, in dem Daten wie Anwender- und Dateilisten automatisch gespeichert werden. Auf diesen privaten Speicher hat nur der einzelne Anwender Zugriff. Er wird als Persönlicher Datenspeicher bezeichnet.
Wichtig: Da es sich hierbei um einen privaten Speicher handelt, gibt es keine Möglichkeit, Anwenderlisten auf mehreren Computern gemeinsam zu nutzen, wenn diese Konfiguration verwendet wird.
Alternativ zum Persönlichen Datenspeicher kann ein Datenspeicher erstellt werden, der von mehreren Maschinen gemeinsam genutzt werden kann. Dieser Datenspeicher wurde in früheren CaseWare Versionen als Gemeinsam genutzter oder Zentraler Datenspeicher bezeichnet. Ab Version 2009 wird er nur noch als Datenspeicher bezeichnet. Alle Anwender, die mit demselben Datenspeicher verbunden sind, haben Zugriff auf eine einheitliche Gruppe von Anwendern, globale Gruppen, eine Dateiliste, Tracker Einstellungen und Datenspeicherkonfigurationsdaten.
CaseWare vertraut nicht auf andere Anwendungsserver, unsere Daten werden auf Ihren vorhandenen Windows Dateiservern gespeichert. CaseWare funktioniert auch, wenn der Datenspeicher offline ist.
Datenspeicher Administrator ist ein Teil der CaseWare Working Papers Produktsuite. Mit Datenspeicher Administrator können Administratoren Datenspeicher erstellen, anpassen und verwalten, die von mehreren Anwendern verwendet werden. Dieses Programm sollte nur von erfahrenen Administratoren mit umfassendem Know-how im IT-Bereich eingesetzt werden.
Wann sollte ein Datenspeicher verwendet werden?
Die Verwendung eines Datenspeichers ist notwendig, wenn mindestens eine der folgenden Aussagen zutrifft:
- Sie möchten, dass das Zugriffsschutzsystem auf allen Rechnern in Ihrem Unternehmen eine einheitliche Liste von Anwendern und globalen Gruppen verwendet.
- Sie möchten, dass Tracker auf allen Rechnern in Ihrem Unternehmen Zugriff auf eine einheitliche Liste von Mandantendateien hat, die in Gebrauch sind.
- Sie möchten die Active Directory Features verwenden, um die Anwenderliste zu füllen und die Windows Authentifizierung zu aktivieren.
-
Sie wollen eine Sicherheits-ID verwenden.
Hinweis: Wenn Sie einen Upgrade von einer früheren CaseWare Version durchführen, lesen Sie bitte zunächst die entsprechenden Informationen.
Mit Datenspeicher Administrator haben Sie folgende Möglichkeiten:
- Einen Datenspeicher erstellen
- Eine Verbindung zu einem Datenspeicher herstellen
- Benutzer und Gruppen importieren
- Datenspeicher anpassen.
- Datenspeicher verwalten.
Systemvoraussetzungen
Der Datenspeicher Administrator teilt die gleichen Systemvoraussetzungen wie CaseWare. >>Quick Referenz
Datenspeicher Administrator installieren
Datenspeicher Administrator ist eine separate Komponente von AuditSolutions, mit der Sie Datenspeicher erstellen und anpassen können und Verbindungen zu Datenspeichern herstellen können. Datenspeicher Administrator sollte nur von Administratoren eingesetzt werden.
Datenspeicher Administrator kann auf einem Server oder direkt auf der Workstation des Administrators installiert werden. Wird die Komponente auf dem Server installiert, muss der Administrator sich physisch am Server anmelden und das Programm von dort aus ausführen, um die gewünschten Aktionen durchzuführen. Bequemer ist es, das Programm auf der Workstation zu installieren. Wenn Sie jedoch SQL Server oder SQL Express Server installieren, muss die SQL Komponente auf dem Server installiert werden.
- Stellen Sie sicher, dass Sie über Zugriff auf einen unterstützten SQL Server - wie in den CaseWare Systemvoraussetzungen aufgelistet - verfügen.
- Führen Sie die Setup.exe für den Datenspeicher Administrator aus. Der Datenspeicher Administrator – InstallShield Wizard wird gestartet.
- Klicken Sie auf der Willkommensseite auf Weiter.
- Lesen und akzeptieren Sie auf der nächsten Seite die Lizenzvereinbarung und klicken Sie auf Weiter.
-
Im Bereich Optionen können Sie Datenspeicher Administrator installieren wählen
- Klicken Sie auf Weiter.
- Klicken Sie auf Installieren.
Erstellen und Verbinden
Einen Datenspeicher erstellen
Der Assistent Datenspeicher erstellen ermöglicht Ihnen, einen xBase oder SQL Datenspeicher zu erstellen.

Um Schritt-für-Schritt Anweisungen zur Erstellung eines xBase Datenspeichers zu erhalten, klicken Sie hier.
Um Schritt-für-Schritt Anweisungen zur Erstellung eines SQL Datenspeichers zu erhalten, klicken Sie hier.
Eine Verbindung zu einem Datenspeicher herstellen
Gehen Sie wie folgt vor, um über das Programm eine Verbindung zu einem bestehenden Datenspeicher herzustellen:
- Starten Sie Datenspeicher Administrator.
-
Klicken Sie auf die Registerkarte Erstellen/Verbinden.
Daraufhin wird der Datenspeicher angezeigt, zu dem aktuell eine Verbindung besteht, sowie der zugehörige Status. Diese Daten sind schreibgeschützt. Besteht keine Verbindung zu einem Datenspeicher, zeigt das Feld Datenspeicher die Meldung “Aktuell ist kein Datenspeicher aktiviert” an und der Status lautet “N/A”.
Wenn Sie mit einem xBase Datenspeicher verbunden sind, werden der Standort der CWS-Datei sowie der zugehörige Status angezeigt. Wurde die Verbindung zum Datenspeicher ohne Fehler hergestellt, lautet der Status “Online”. Konnte keine Verbindung zum Datenspeicher hergestellt werden (weil z. B. der Ordner, der den Datenspeicher enthält, gelöscht oder verschoben wurde), lautet der Status “Offline”.
Wenn Sie mit einem SQL Datenspeicher verbunden sind, werden alle SQL Verbindungseigenschaften und der Status angezeigt.
- Klicken Sie auf Verbinden. Der Assistent - Verbindung zu Datenspeicher wird geöffnet.
-
Wählen Sie aus, ob Sie eine Verbindung über die CWC-Datei herstellen wollen oder eine Verbindung zu einem xBase Datenspeicher bzw. SQL Datenspeicher herstellen möchten. Klicken Sie auf Weiter.
-
Führen Sie entsprechend der Auswahl, die Sie zuvor getroffen haben, eine der folgenden Aktionen aus:
a. Wenn Sie eine vorhandene Verbindungsdatei (.cwc) verwenden, geben Sie die Speicherposition der CWC-Datei ein.
b. Wenn Sie eine Verbindung zu einem xBase Datenspeicher herstellen, geben Sie die Speicherposition des vorhandenen xBase Datenspeichers (.cws) ein.
c. Wenn Sie eine Verbindung zu einem SQL Datenspeicher herstellen, geben Sie alle SQL Verbindungsinformationen ein.
- Klicken Sie auf Weiter.
- Folgen Sie den Anweisungen im Assistenten, um die Verbindung zum Datenspeicher herzustellen.
Gehen Sie wie folgt vor, um über eine Verbindungsdatei (.cwc) eine Verbindung zu einem Datenspeicher herzustellen:
Benutzer, die keine Administratoren sind, können von Administratoren erstellte CWC-Dateien verwenden, um eine Verbindung zu einem Datenspeicher herzustellen oder zu trennen.
- Führen Sie einen Doppelklick auf der Verbindungsdatei aus, die vom Administrator erstellt wurde.
- Starten Sie CaseWare erneut, indem Sie das Programm schließen und erneut öffnen.
Hinweis: Benutzer, die keine Administratoren sind, müssen SQL Server oder SQL Express nicht installieren, um eine Verbindung zu einem SQL basierten Datenspeicher herzustellen. Die Benutzer benötigen nur Zugriff auf den Ordner, in dem sich die Verbindungsdatei befindet.
Gehen Sie wie folgt vor, um über eine Trennungsdatei (.cwc) eine Verbindung zu einem Datenspeicher zu trennen:
- Führen Sie einen Doppelklick auf der Trennungsdatei aus, die vom Administrator erstellt wurde.
- Starten Sie CaseWare erneut, indem Sie das Programm schließen und erneut öffnen.
Hinweis: Stellen Sie sicher, dass Ihr SQL Server so konfiguriert ist, dass er Remote-Verbindungen akzeptiert, bevor Sie eine Verbindung zu einem Datenspeicher herstellen. Andernfalls können Benutzer Schwierigkeiten beim Herstellen einer Verbindung zum Datenspeicher haben. Um Remote-Verbindungen zu ermöglichen, müssen Sie den SQL Server-Konfigurations-Manager (gebündelt mit dem SQL Server-Installationspaket) ausführen und im Bereich SQL Server-Netzwerkkonfiguration unter Protokolle für 'Name Ihrer SQL-Instanz' sicherstellen, dass TCP/IP aktiviert ist.
Automatisches Schließen im SQL Server deaktivieren
Wenn Sie einen Datenspeicher in einem SQL Server erstellen, müssen Sie die Eigenschaft Automatisch schließen für die SQL-Datenbank auf Falsch setzen. Dadurch wird sichergestellt, dass die Datenbank nicht unerwartet in den Offline-Modus versetzt wird, wenn kein Benutzer mit ihr verbunden ist.
- Starten Sie Microsoft SQL Server Management Studio Express.
- Suchen Sie im Ordner Datenbanken die Datenbank, die Sie für den Datenspeicher erstellt haben.
- Führen Sie einen rechten Mausklick auf dem Ordner Datenbanken aus und wählen Sie im Kontextmenü Eigenschaften.
- Klicken Sie im Dialog zur Auswahl einer Seite auf Optionen.
- Öffnen Sie im Dialog Automatisch die Drop-down-Liste Automatisch schließen. Wählen Sie Falsch aus.
- Klicken Sie auf OK.
Verbindungsdateien (.cwc) erstellen
CWC-Dateien sollen in erster Linie die Datenspeichereinstellungen an Benutzer ohne Administratorrechte weitergeben, sodass diese eine Verbindung zu einem Datenspeicher herstellen bzw. trennen können. Die CWC-Dateien können an andere Anwender geschickt werden (z. B. an Benutzer, die keine Administratoren sind), welche anschließend mithilfe dieser Datei auf den Datenspeicher zugreifen können.
Gehen Sie wie folgt vor, um eine CWC-Datei zum Herstellen einer Verbindung zu einem Datenspeicher zu erstellen:
Stellen Sie sicher, dass eine Verbindung zu einem Datenspeicher besteht.
- Starten Sie Datenspeicher Administrator.
- Klicken Sie auf die Registerkarte Erstellen/Verbinden.
- Klicken Sie in der Registerkarte Erstellen/Verbinden auf die Schaltfläche Speichern.
-
Geben Sie eine Speicherposition ein oder navigieren Sie zu einer Speicherposition für die CWC-Datei und wählen Sie sie aus.
Hinweis: Es wird empfohlen, der CWC-Datei den Namen "Verbindungsdatei.cwc" zu geben, um sie von einer CWC-Datei zum Trennen einer Verbindung zu unterscheiden.
Gehen Sie wie folgt vor, um eine CWC-Datei zum Trennen einer Verbindung zu einem Datenspeicher zu erstellen:
Stellen Sie sicher, dass zurzeit keine Verbindung zu einem Datenspeicher besteht.
- Starten Sie Datenspeicher Administrator.
- Klicken Sie auf die Registerkarte Erstellen/Verbinden.
- Klicken Sie in der Registerkarte Erstellen/Verbinden auf die Schaltfläche Speichern.
-
Geben Sie den Pfad an oder verwenden Sie die Schaltfläche Suchen, um die Speicherposition der Verbindungsdatei (.cwc) auszuwählen. Die Verbindungsdatei wird später von allen Benutzern benötigt, die eine Verbindung zum Datenspeicher herstellen wollen.
Hinweis: Es wird empfohlen, der CWC-Datei den Namen "Trennungsdatei.cwc" zu geben, um sie von einer CWC-Datei zum Herstellen einer Verbindung zu unterscheiden.
Status des Datenspeichers anzeigen
Sie haben Zugriff auf die folgenden Optionen, indem Sie das Datenspeicher-Menü in der Statusleiste von CaseWare aufrufen.
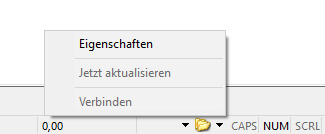
| Nummer | Screen Element | Beschreibung |
|
|
Eigenschaften |
Zeigt die Eigenschaften des Datenspeichers an, wie z. B. Tracker-Einstellungen und Angaben zum Datenspeicher. Hinweis: Diese Angaben entsprechen den Eigenschaften, die in der Registerkarte Datenspeicher (Menü Extras Eintrag Optionen) angezeigt werden. |
|
|
Jetzt aktualisieren |
Erzwingt die Synchronisierung des Persönlichen Datenspeichers mit dem Datenspeicher. Das Datenspeichersymbol wird temporär durch ein Synchronisierungssymbol ersetzt. Besteht keine Verbindung zu einem Datenspeicher, ist dieses Symbol abgeblendet. |
|
|
Verbinden/Verbindung unterbrechen |
Besteht eine Verbindung zu einem Datenspeicher, der online ist, wird er in den Offline-Status versetzt, sobald Sie Verbindung unterbrechen auswählen. Besteht eine Verbindung zu einem Datenspeicher, der offline ist, wird er durch die Auswahl von Verbinden in den Online-Status versetzt. Der Status 'Online' bzw. 'Offline' des Datenspeichers wird beibehalten, wenn Sie CaseWare schließen und erneut öffnen. Ist kein Datenspeicher vorhanden, ist diese Option ausgegraut. |
Benutzer verwalten
Anwenderliste füllen
Wurde der Datenspeicher erstellt, enthält er einen Administrator, SUP mit dem Kennwort sup (bitte beachten Sie die Kleinschreibung). Für den Import weiterer Anwender gibt es folgende Möglichkeiten:
- Active Directory Import
- Informationen zum Import aus früheren Versionen lesen Sie Upgrade von früheren CaseWare Versionen.
Hinweis
- Es ist nicht notwendig, Anwender zu importieren: Anwender können stattdessen manuell hinzugefügt werden. Weitere Informationen hierzu finden Sie in der CaseWare Hilfe unter "Einen Anwendernamen für einen neuen Mitarbeiter anlegen".
Active Directory Import
Sie können Anwender und Gruppen aus Windows Active Directory importieren, um eine einmalige Anmeldung für die CaseWare Anwendung zu aktivieren. Ist die einmalige Anmeldung aktiviert, können die Anwender ihre Domänen-Anmeldeinformationen (Windows Anwendername und Kennwort) verwenden, um sich in CaseWare anzumelden. Importierte Anwender und Gruppen können zu jeder Zeit synchronisiert werden, um neue, gelöschte oder geänderte Accounts im Active Directory zu reflektieren; diese Accounts können in CaseWare nicht geändert werden.
Für Active Directory Gruppen bestehen zusätzliche Erwägungen beim Import in den Datenspeicher:
- Alle Anwender der Gruppe werden importiert.
- Bei Gruppen, die untergeordnete Gruppen beinhalten, werden nur die Anwender der untergeordneten Gruppe importiert (die untergeordneten Gruppen selbst werden nicht automatisch importiert). Die Anwender werden als Bestandteil der übergeordneten Gruppe importiert.
- Neue Anwender der Gruppe werden beim nächsten Synchronisieren von Active Directory in den Datenspeicher importiert.
- Entfernte oder gelöschte Anwender der Gruppe werden beim nächsten Synchronisieren von Active Directory aus dem Datenspeicher entfernt.
- Das Entfernen oder Löschen einer Gruppe führt dazu, dass alle Anwender dieser Gruppe aus dem Datenspeicher entfernt werden (in der Annahme, dass die Anwender nicht Mitglied einer anderen importierten Gruppe sind).
- Um Ihre Datensätze automatisch zu aktualisieren, können Sie den Parameter -Update in Ihre AD Import Befehlszeile aufnehmen. Dieser Parameter arbeitet wie die Schaltfläche Mit Active Directory synchronisieren im Active Directory Dialog.
Der Datenspeicher kann Anwender in Verbindung mit Windows unter Verwendung des LDAP-Protokolls verwalten, um die Anmeldung und den Hostnamen der Workstation des Anwenders für Anmeldungen zu prüfen. Hostnamen können bis zu 260 Zeichen lang sein, wenn Active Directory Logins validiert werden.
Sobald alle Anwender und Gruppen in den Datenspeicher importiert wurden, können Sie CaseWare öffnen, um diese Active Directory Anwender/Gruppen zu den CaseWare globalen oder lokalen Gruppen zuzuordnen. Werden Anwender zu einer globalen Gruppe in CaseWare (entweder explizit oder via Active Directory Gruppen) zugeordnet, erhalten Sie die Zugriffsrechte der gobalen oder der lokalen Gruppe.
Hinweise
- Der Active Directory Import steht nur zur Verfügung, wenn ein Datenspeicher verwendet wird und die Active Directory Integration im Dialog Administrator Optionen unter (Extras| Optionen | Datenspeicher| Administrator Optionen) aktiviert wurde.
Anwender und Gruppen aus dem Active Directory importieren
Voraussetzungen
Das Zuordnen eines Active Directory-Administrator-Anwenders kann sinnvoll sein, wenn Sie nur Benutzer mit Authentifizierung über Active Directory zulassen.
Gehen Sie wie folgt vor, um Anwender aus dem Active Directory in Ihren Datenspeicher zu importieren:
- Starten Sie Datenspeicher Administrator.
- Klicken Sie auf die Option Active Directory. Sie werden aufgefordert, Ihren Administrator-Benutzernamen und Ihr Kennwort einzugeben.
- Füllen Sie die Felder aus.
Weitere Informationen finden Sie unter Active Directory.
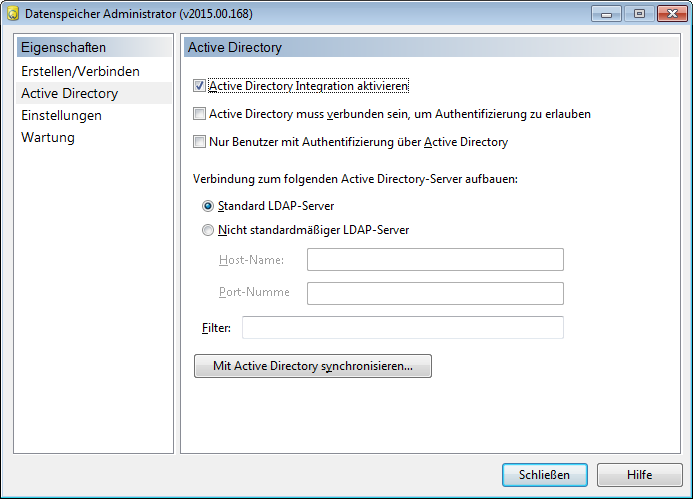
- Click Mit Active Directory synchronisieren. Der Dialog Active Directory Integration, der nun angezeigt wird, sollte alle Active Directory-Anwender und -Gruppen anzeigen, die in den Datenspeicher integriert werden können. Klappen Sie die Gruppen auf, um das Kontrollkästchen in der Spalte Synchronisieren für jeden Mitarbeiter oder jede Mitarbeitergruppe, die Zugriff auf CaseWare haben sollen, zu aktivieren.
-
Das Standard Offline Kennwort kann auch hier gesetzt werden. Dieses Kennwort gilt für alle Anmeldungen und ermöglicht Anwendern den Zugriff auf den Datenspeicher, sogar wenn die Active Directory-Authentifizierung nicht verfügbar ist. Sobald Sie alle benötigten Anwender ausgewählt und das Standard Offline Kennwort ggf. eingegeben haben, klicken Sie auf OK, um fortzufahren.
Hinweis: Active Directory schließt in einen LDAP-Import standardmäßig niemals deaktivierte Benutzer ein.
Ergebnisse
Sobald alle Anwender und Gruppen in den Datenspeicher importiert wurden, öffnen Sie CaseWare, um diese Anwender/Gruppen zu den CaseWare globalen oder lokalen Gruppen zuzuordnen. Anwender, die globalen/lokalen Gruppen zugeordnet wurden, werden alle Zugriffsrechte zugewiesen, die für diese Gruppe festgelegt sind.
Bitte beachten Sie: Active Directory Gruppen werden im dafür vorgesehenen Bereich auf der linken Seite des Dialogs angezeigt.
Windows Active Directory aktivieren
- Starten Sie Extras| Optionen | Datenspeicher.
- Klicken Sie auf die Schaltfläche Administrator Optionen.
- Aktivieren Sie das Kontrollkästchen neben Active Directory Integration aktivieren.
- Klicken Sie auf OK, um den Dialog zu schließen.
Anmeldedaten unter Verwendung von SQL Server Management Studio hinzufügen
Wenn die Windows-Authentifizierung aktiviert ist, müssen Sie sich über den SQL Server anmelden. Wird Ihre Anmeldung nicht erkannt, können Sie sich nicht anmelden. Sie können Anmeldedaten zu SQL Server Management Studio hinzufügen. Dies ist von Nutzen, wenn Windows Authentifizierung für einen SQL Datenspeicher aktiviert wurde.
Voraussetzungen
Stellen Sie sicher, dass SQL Server Management Studio auf Ihrer Maschine installiert ist (zusammen mit dem SQL Server-Installationspaket).
Vorgehensweise
- Starten Sie SQL Server Management Studio.
- Melden Sie sich mit Ihren Anmeldedaten an. Klicken Sie auf Verbinden.
- Wechseln Sie in die Ordner Sicherheit | Anmeldungen.
- Führen Sie im Fenster Anmeldungen einen Rechtsklick aus und wählen Sie Neue Anmeldung.
- Machen Sie alle Angaben in den Feldern im Dialog Anmeldung - Neu. Klicken Sie auf OK.
Ergebnisse
Ihre Anmeldung wurde erstellt. Versuchen Sie erneut, sich am Datenspeicher anzumelden, wenn Sie Probleme hatten.
LDAP-Importfilter verwenden
Sie können das Filterfeld verwenden, um Ihren Active Directory Import basierend auf Anwendern und Gruppen anzupassen. Um sowohl Anwender als auch Gruppen anzuzeigen wird kein Filter benötigt.
Bitte beachten Sie: Das Feld Filter steht nur zur Verfügung, wenn Active Directory Integration aktivieren ausgewählt wurde.
Vorgehensweise
- Klicken Sie im Datenspeicher Administrator Tool auf die Registerkarte Active Directory. Geben Sie alle Anmeldedaten ein.
- Geben Sie im Feld Filter einen Filter ein für:
- Folgende Gruppen: "(objectcategory=group)"
- Folgende Anwender: "(&(objectCategory=person)(objectClass=user)(!userAccountControl:1.2.840.113556.1.4.803:=2))"
- Klicken Sie auf Mit Active Directory synchronisieren.
Ergebnisse
Basierend auf dem Filter, den Sie festlegen (Anwender und Gruppen), wird der Dialog Integration Active Directory mit allen aktiven Anwendern und/oder Gruppen geöffnet.
Weitere Filter-Beispiele für Anwender:
- Um Anwender abzurufen, die zuletzt zwischen dem 01.01.2013 und dem 04.04.2013 geändert wurden, geben Sie Folgendes ein: (&(whenChanged>=20130101050000.0Z) (whenChanged<=20130402035959.0Z))
- Um alle aktiven Anwender einer Abteilung abzurufen, die mit 'w' beginnt, geben Sie Folgendes ein: (department=w*)
- Um alle aktiven Anwender aus dem LDAP-Server abzurufen, geben Sie Folgendes ein: (!userAccountControl:1.2.840.113556.1.4.803:=2)
- Um Anwender einer Windows-Gruppenmitgliedschaft abzurufen, geben Sie Folgendes ein: (memberOf=xxx) - where, xxx, represents the distinguished name of the Windows group
Weitere Filter-Beispiele für Gruppen:
| Alle Gruppen-Objekte | (objectCategory=group) |
| Alle Aufteilungsgruppen (Notes 4, 15) | (&(objectCategory=group) (!(groupType:1.2.840.113556.1.4.803:=2147483648))) |
| Alle Sicherheitsgruppen (Notes 4, 19) | (groupType:1.2.840.113556.1.4.803:=2147483648) |
| Alle Built-in Gruppen (Notes 4, 16, 19) | (groupType:1.2.840.113556.1.4.803:=1) |
| Alle globalen Gruppen (Notes 4, 19) | (groupType:1.2.840.113556.1.4.803:=2) |
| Alle Domain lokal Gruppen (Notes 4, 19) | (groupType:1.2.840.113556.1.4.803:=4) |
| Alle Universal-Gruppen(Notes 4, 19) | (groupType:1.2.840.113556.1.4.803:=8) |
| Alle globalen Sicherheitsgruppen (Notes 17, 19) | (groupType=-2147483646) |
| Alle Universal-Sicherheitsgruppen (Notes 17, 19) | (groupType=-2147483640) |
| Alle Domain lokal Sicherheitsgruppen (Notes 17, 19) | (groupType=-2147483644) |
| Alle globalen Verteilungsgruppen (Note 19) | (groupType=2) |
Filter Parameter
| Parameter | Beschreibung | Beispiel |
|---|---|---|
| -LDAP | LDAP-Import ausführen | SharedStoreAdmin -U sup -P sup -LDAP |
| -DP | Standard Offline Kennwort | SharedStoreAdmin.exe -U sup -P sup -LDAP -Host host -DP offpass -LU user -LP password -LD domain |
| -UI | Anwenderinitialen importieren | - |
| -MN | Zweiten Vornamen importieren | - |
| -Filter | (Optional) LDAP-Filterausdruck |
Filtern auf Abteilungen, die mit dem Buchstaben 'w' beginnen. SharedStoreAdmin -U sup -P sup -LDAP -Filter (department=w*) |
| -Host | (Optional) LDAP-Hostname | SharedStoreAdmin -U sup -P sup -LDAP -Host host |
| -Port | (Optional) LDAP-Portnummer | - |
| -LU | (Optional) Anwendername für den angegebenen LDAP Server | SharedStoreAdmin.exe -U sup -P sup -LDAP -Host host -LU user -LP password -LD domain |
| -LP | (Optional) Kennwort für den angegebenen LDAP Server (wird benötigt, falls Kennwort vorhanden) | SharedStoreAdmin.exe -U sup -P sup -LDAP -Host host -LU user -LP password -LD domain |
| -LD | (Optional) Nicht-Standard LDAP Server Name oder IP Adresse | SharedStoreAdmin.exe -U sup -P sup -LDAP -Host host -LU user -LP password -LD domain |
| -Delete | (Optional) Löschen von Anwendern aus dem Datenspeicher |
Löscht alle Einträge von Abteilungen, die mit dem Buchstaben ‘w’ beginnen: SharedStoreAdmin -U sup -P sup -LDAP -Delete -Filter (department=w*) |
| -Update | (Optional) Update Datenspeicher | SharedStoreAdmin -U sup -P sup -LDAP -Update |
Eingabeaufforderung für Importfilter verwenden
Führen Sie die folgenden Schritte aus, um statt des Filterfelds Befehlszeilenparameter für den Active Directory Import zu verwenden.
Vorgehensweise
- Navigieren Sie auf Ihrem C: Laufwerk zu Windows | System32.
- Navigieren Sie zur Datei cmd.exe. Führen Sie einen Rechtsklick aus und wählen Sie Als Administrator ausführen aus.
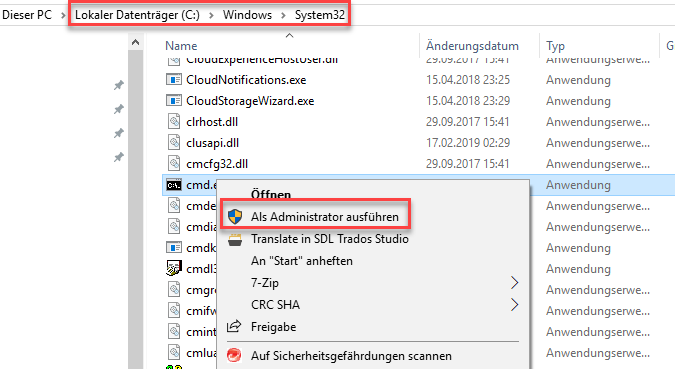
- Geben Sie cd \ ein. Drücken Sie ENTER.
- Eingabe von cd program files (x86). Drücken Sie ENTER.
- Eingabe cd "CaseWare Data Store Administration Tool". Drücken Sie ENTER.
- Typ sharedstoreadmin.exe (gefolgt von einem benutzerdefinierten Filter). Drücken Sie ENTER.
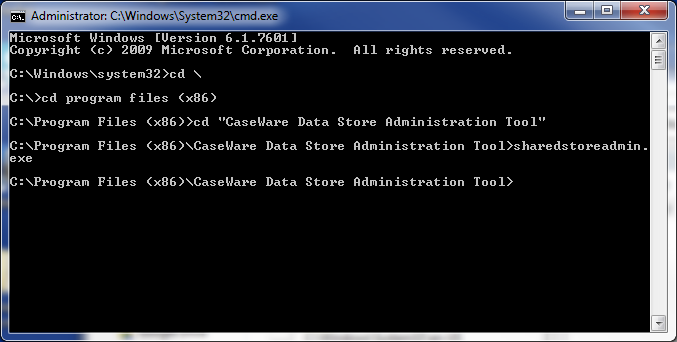
Ergebnisse
Datenspeicher Administrator und der Dialog Active Directory Integration werden geöffnet und Sie können mit dem Import beginnen.
Beispiel für einen Filter
Sie können SharedStoreAdmin.exe -U sup -P sup -LDAP eingeben (ersetzen Sie mit Ihrem benutzernamen/kennwort), um einen LDAP Import durchzuführen.
In diesem Beispiel führt SharedStoreAdmin den Datenspeicher aus, -U und -Prepräsentiert Login mit einem Benutzernamen und Kennwort und-LDAP führt einen LDAP Import aus.
Bitte beachten Sie:
- Befindet sich ein Leerschritt zwischen Parametern, müssen Sie Anführungszeichen zwischen den Parametern verwenden, z. B. anstelle von SharedStoreAdmin -U sup -P sup -LDAP -filter (department=working papers), müssen Sie Anführungszeichen um "working papers" setzen. Die korrekte Syntax lautet SharedStoreAdmin -U sup -P sup -LDAP -FILTER (department="working papers").
Einstellungen
Wenn Sie mit einem Datenspeicher verbunden sind, müssen Sie sich anmelden, bevor Sie Zugriff auf die Registerkarte Einstellungen haben. Auf dieser Registerkarte können Sie benutzerdefinierte Eigenschaften für Ihre Dateiinformationen angeben. Die entsprechenden Optionen finden Sie auf der Registerkarte Einstellungen.
Sicherheits ID - Überblick
Die Funktion Sicherheits ID verhindert einen nicht autorisierten administrativen Zugriff auf eine Mandantendatei, bei der der Zugriffschutz aktiviert ist.
Als Administrator können Sie verhindern, dass Administratoren von anderen Datenspeichern vollständigen Zugriff auf diese Mandantendatei haben, indem Sie eine Sicherheits ID definieren. Beim ersten Zugriff auf eine Mandantendatei wird die Sicherheits ID des Datenspeichers in die Mandantendatei geschrieben. Mit dieser ID wird sichergestellt, dass nur Administratoren, die mit dem korrekten Datenspeicher verbunden sind, vollständigen Zugriff auf eine bestimmte Datei haben. Die Sicherheits ID fügt eine weitere Ebene des Zugriffschutzes zur Mandantendatei hinzu. Sie müssen sie jedoch nicht definieren und können Administratoren von anderen Datenspeichern vollständigen Zugriff auf diese Mandantendatei gewähren.
Die Sicherheits ID wird über Datenspeicher Administrator festgelegt. Weitere Informationen finden Sie in Sicherheits ID einrichten.
Wichtig: Die Funktion Sicherheits ID hat keinerlei Einfluss auf Nicht-Administratoren. Sie dient lediglich dazu, einen nicht autorisierten administrativen Zugriff auf eine Mandantendatei zu verhindern.
Sicherheits ID wurde definiert
Sobald eine Sicherheits ID definiert wurde, wird sie mit dem Datenspeicher verknüpft. Wird eine Mandantendatei zuerst von jemand geöffnet, der mit einem Datenspeicher verbunden ist, wird die Sicherheits ID des Datenspeichers in die Mandantendatei geschrieben.
Wurde eine Sicherheits ID definiert, kann sich ein Administrator nur für die Datei anmelden, wenn die Sicherheits ID des Datenspeichers mit der Sicherheits ID der Mandantendatei übereinstimmt. Eine Übereinstimmung der Sicherheits ID liegt nur dann vor, wenn die Mandantendatei eine Sicherheits ID enthält.
Stimmen die IDs nicht überein, erscheint eine Fehlermeldung, in der Sie darauf hingewiesen werden, dass die Sicherheits ID des Datenspeichers nicht mit der Sicherheits ID der Mandantendatei übereinstimmt.
Die Funktion Sicherheits ID kann deaktiviert werden, um es Administratoren, die mit einem anderen Datenspeicher verbunden sind, zu ermöglichen, sich an Ihren Dateien anzumelden.
Wichtig: Es ist nicht notwendig, dass der gleiche Datenspeicher, der beim ersten Öffnen einer Mandantendatei verwendet wird, auch verwendet wird, wenn die Mandantendatei nachfolgend als Administrator geöffnet wird. Es ist aber erforderlich, dass die Sicherheits ID gleich bleibt. Wenn die Anwenderliste im Datenspeicher aus einem beliebigen Grund neu erstellt werden muss, ist es notwendig, die gleiche ID einzugeben, um weiterhin Zugriff als Administrator auf die Mandantendatei zu haben. Aus diesem Grund, ist es wichtig, dass eine Aufzeichnung der Sicherheits ID bei der Erstellung eines Datenspeichers erfolgt ist.
Deaktivierte Sicherheits ID
Sobald die Sicherheits ID deaktiviert wurde und ein Administrator eines anderen Datenspeichers die Mandantendatei öffnet, passiert Folgendes:
- Die Option Administratoren, die mit einem anderen Datenspeicher verbunden sind, wird erlaubt, sich an dieser Datei anzumelden wird deaktiviert.
- Die Sicherheits ID des neuen Datenspeichers wird mit der Mandantendatei verknüpft.
- Existiert keine Sicherheits ID im neuen Datenspeicher, wird die Sicherheits ID von der Datei entfernt.
Bitte beachten Sie, dass die Datei unter folgenden Umständen im alten Datenspeicher behalten wird:
- Wenn ein Nicht-Administrator, der mit einem anderen Datenspeicher verbunden ist, die Datei öffnet.
- Wenn die Option deaktiviert wurde, bevor ein Administrator aus einem anderen Datenspeicher sich angemeldet hat.
Komponenten kopieren und Sicherheits ID
Bei der CaseWare Funktion Komponenten kopieren bestehen folgende Beschränkungen die Sicherheits ID betreffend, wenn Sie als Administrator angemeldet sind:
| Alles |
Die Vorlage wird kopiert. Die Sicherheits ID wird kopiert. |
| Auswahl in eine neue Datei kopieren |
Die Vorlage wird kopiert. Die Sicherheits ID wird kopiert. |
| Auswahl in eine vorhandene Datei kopieren |
Die Sicherheits ID wird nicht kopiert. Bitte beachten Sie:
|
Jahreswechsel und Sicherheits ID
Ist die Quelldatei geschützt und verfügt über eine Sicherheits ID, überschreibt diese Sicherheits ID die Sicherheits ID der Quelldatei.
Sicherheits ID deaktivieren
Wurde eine Sicherheits ID für einen Datenspeicher definiert, können Mandantendateien, die mit diesem Datenspeicher verbunden sind, nicht von einem Administrator aus einem anderen Datenspeicher geöffnet werden.
Sind Sie Administrator des Datenspeichers, können Sie die Sicherheits ID deaktivieren. Dies erlaubt anderen Administratoren, die mit einem beliebigen anderen Datenspeicher verbunden sind, sich an dieser zugriffgeschützten Mandantendatei mit vollständigen administrativen Rechten anzumelden.
Sobald die Sicherheits ID deaktiviert wurde und ein Administrator eines anderen Datenspeichers öffnet die Mandantendatei, passiert Folgendes:
- Die Option Administratoren, die mit einem anderen Datenspeicher verbunden sind, wird erlaubt, sich an dieser Datei anzumelden wird deaktiviert.
- Die Sicherheits ID des neuen Datenspeichers wird mit der Mandantendatei verknüpft.
- Existiert keine Sicherheits ID im neuen Datenspeicher, wird die Sicherheits ID von der Datei entfernt.
Hinweis: Die Datei wird unter folgenden Umständen im alten Datenspeicher behalten:
- Wenn ein Nicht-Administrator, der mit einem anderen Datenspeicher verbunden ist, die Datei öffnet.
- Wenn die Option deaktiviert wurde, bevor ein Administrator aus einem anderen Datenspeicher sich angemeldet hat.
Gehen Sie wie folgt vor, um die Sicherheits ID zu deaktivieren:
- Wählen Sie in einer CaseWare Mandantendatei im Menü Extras den Eintrag Zugriffschutz und anschließend Zugriffschutz einschalten. Der Dialog Anwender und Gruppen wird geöffnet.
- Klicken Sie auf die Schaltfläche Einrichten. Der Dialog Einrichten wird geöffnet. Bitte beachten Sie, dass Sie über die Zugriffsrechte eines Administrators verfügen müssen, um die dort aufgeführte Option aktivieren zu können.
- Aktivieren Sie die Option Administratoren, die mit einem anderen Datenspeicher verbunden sind, wird erlaubt, sich an dieser Datei anzumelden.
- Klicken Sie auf OK.
Wartung
Es können zwei Tools für die Datenspeicher-Wartung verwendet werden:
- Persönlicher Datenspeicher - Wartung (für Persönliche Datenspeicher)
- Die Registerkarte Wartung des Datenspeichers.
Erweiterte Optionen und Fehlerbehebung
In diesem Abschnitt erhalten Sie ausführliche Hintergrundinformationen zum CaseWare® Datenspeicher (Funktionsweise, Anforderungen und Fehlerbehebung).
Hinweis: Hier erhalten Sie Informationen zu allen Funktionen des CaseWare Datenspeichers. Es ist möglich, dass einige der Funktionen in Ihrem Land nicht verfügbar sind.
Der Datenspeicher soll für jeden Anwender ein zentraler Speicherort für bestimmte Informationstypen sein. Die im Datenspeicher gespeicherten Informationen umfassen folgende Typen:
| Informationstyp | Beschreibung |
|---|---|
| Dateimetadaten | Speichert Informationen zu CaseWare Dateien, wie z. B. Speicherort, Version, Komprimierungsstatus sowie Metadaten zu jeder Datei. |
| Terminologie | Speichert gemeinsam genutzte Terminologie für die Verwendung in CaseWare. |
| Zugriffschutz - Anwender | Speichert eine Liste von Anwendern, die für den CaseWare Zugriffschutz verwendet werden können. |
| Zugriffschutz - Gruppen | Speichert Informationen zu Globalen Gruppen, wie Gruppeneigenschaften und Anwenderzuordnungen zu diesen Gruppen. |
| Gemeinsam genutzte Einstellungen | Speichert Informationen zur Datenspeicherkonfiguration. Zum Beispiel Datenbank-GUID, Sicherheits-ID, Einstellungen zur Dateinachverfolgung |
| Lokale Einstellungen | Speichert Informationen zum Status des Persönlichen Datenspeichers, wie z. B., wann und mit welchem Datenspeicher der Datenspeicher zuletzt synchronisiert wurde (nur Persönlicher Datenspeicher). |
Anders als bei lokalen Einstellungen, die nur in einem Persönlichen Datenspeicher enthalten sind, sind die oben genannten Informationen sowohl im Persönlichen Datenspeicher als auch im Datenspeicher enthalten. Wenn der Anwender einen Datenspeicher angegeben hat, werden die Informationen zwischen dem Persönlichen Datenspeicher des Anwenders und dem Datenspeicher synchronisiert. Wenn mehrere Anwender eine Verbindung zum selben Datenspeicher herstellen, werden die Informationen zwischen allen verbundenen Anwendern synchronisiert.
Der Persönliche Datenspeicher befindet sich im Ordner C:\Benutzer\<Name des Benutzerkontos>\AppData\Local\CaseWare. Die Dateien in diesem Ordner werden als xBase-Datenbankdateien gespeichert. Der Datenspeicher befindet sich entweder in einer SQL-Datenbank, wenn ein SQL-Datenspeicher verwendet wird, oder in einem Windows-Ordner “Data Store”, wenn ein xBase-Datenspeicher verwendet wird. Die Tabellennamen lauten wie folgt:
| Dateien | Persönlicher Datenspeicher | Datenspeicher (xBase) | Datenspeicher (SQL) |
|---|---|---|---|
| Dateimetadaten | files.dbf | files.dbf | TrackedFiles |
| Terminologie | terms.dbf | terms.dbf | Terminologie |
| Zugriffschutz - Anwender | users.dbf | users.dbf | Mitarbeiter |
| Zugriffschutz - Gruppen | groups.dbf | groups.dbf | SecurityGroups |
| Gemeinsam genutzte Einstellungen | shprefs.dbf | shprefs.dbf | SharedSettings |
| Lokale Einstellungen | prefs.dbf | n/a | n/a |
| Zusatzdatei. Verweist auf den Speicherort des Datenspeichers. | storeinfo.cws | storeinfo.cws | n/a |
Der Datenspeicher verwendet den Persönlichen Datenspeicher standardmäßig immer, um Informationen abzurufen, da er aufgrund der Synchronisierung immer korrekte Informationen enthalten sollte (es sei denn, der Datenspeicher ist offline; in diesem Fall veralten die Informationen erwartungsgemäß) und immer online ist.
Um sicherzustellen, dass die Liste der Mandantendateien korrekt und aktuell ist, nutzen Sie bei der Handhabung von Mandantendateien immer CaseWare. Verwenden Sie z. B. im Menü Datei die Option Neu oder Komponenten kopieren, um eine neue Mandantendatei zu erstellen, anstatt die Datei im Windows Explorer zu kopieren.
Software-Umgebung
Die folgende Abbildung zeigt zwei aktive Datenspeicher, die beide mit demselben Online-Datenspeicher verbunden sind. Datenspeicher 1 fragt Informationen von dem Datenspeicher ab, der diese dann vom Persönlichen Datenspeicher (in den meisten Fällen) abruft, da davon ausgegangen wird, dass der Persönliche Datenspeicher immer mit dem Datenspeicher synchronisiert ist.
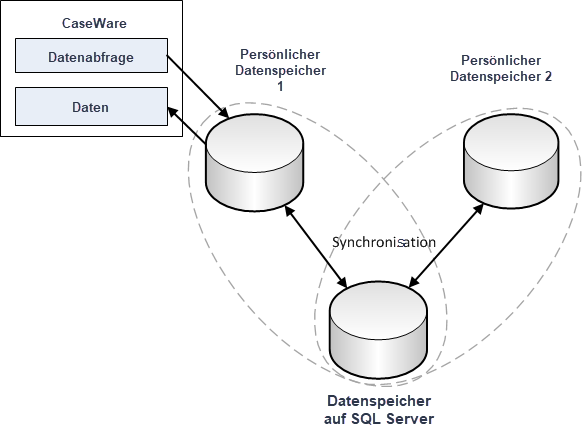
Die Dauer der Synchronisierung zwischen dem Persönlichen Datenspeicher und dem Datenspeicher variiert in Abhängigkeit von der Größe der Datenbanken und davon, wie veraltet der Persönliche Datenspeicher ist.
Im Gegensatz zu allen anderen Operationen stellt der Datenspeicher während der Synchronisierung keine anderen Anfragen in die Warteschlange (wie z. B. die Anfrage von ICWCentralStoreFileInfo über die Methode GetFileInformation()). Das heißt, es ist möglich, Informationen abzufragen, die nicht synchronisiert sind.
Lebensdauer
Die Reihenfolge der Ereignisse für den Datenspeicher ist im Folgenden beschrieben. Dabei wird vorausgesetzt, dass der Datenspeicher bereits eingerichtet und konfiguriert wurde. Lesen Sie zum Einrichten des Datenspeichers bitte das Dokument DataStore.pdf im Installationsverzeichnis "Datenspeicher Administrator".
- Eine CaseWare Anwendung wird gestartet (z. B. CaseWare, Tracker etc.); dadurch wird automatisch eine Verbindung zum Datenspeicher hergestellt.
- Der Datenspeicher versucht, den Persönlichen Datenspeicher zu erstellen, wenn dieser noch nicht vorhanden ist.
- Tritt ein Fehler auf, deaktiviert sich der Datenspeicher selbst (
 ). Um herauszufinden, worin der Fehler liegt, wählen Sie im Menü Extras den Eintrag Optionen und wechseln in die Registerkarte Datenspeicher.
). Um herauszufinden, worin der Fehler liegt, wählen Sie im Menü Extras den Eintrag Optionen und wechseln in die Registerkarte Datenspeicher. - Gibt es nur einen Persönlichen Datenspeicher und wurde dieser erfolgreich erstellt, hat der Datenspeicher den Status Aktiviert (
 ). Fahren Sie mit Schritt 7 fort.
). Fahren Sie mit Schritt 7 fort. - Ist der Datenspeicher verfügbar, wechselt er in den Status Online (
 ), anschließend in den Status Synchronisieren (
), anschließend in den Status Synchronisieren ( ) und, sobald die Synchronisierung abgeschlossen ist, wieder in den Status Online. Ist der Datenspeicher nicht verfügbar, hat er den Status Offline (
) und, sobald die Synchronisierung abgeschlossen ist, wieder in den Status Online. Ist der Datenspeicher nicht verfügbar, hat er den Status Offline ( ).
). - Die Verfügbarkeit des Datenspeichers wird regelmäßig überwacht (sofern angegeben). Ändert sich die Verfügbarkeit, wird der aktuelle Status des Datenspeichers angepasst.
- Sobald alle Anwendungen, die den Datenspeicher verwenden, beendet werden, werden alle Verbindungen zum Datenspeicher getrennt.
Registrierung
Die Initialisierung des Datenspeichers wird in erster Linie durch den folgenden Registrierungsschlüssel und seine untergeordneten Elemente gesteuert (im Weiteren näher beschrieben):
- HKEY_CURRENT_USER\Software\CaseWare International\Data Store
Die Einstellungen des Persönlichen Datenspeichers und des Datenspeichers sind jeweils in den folgenden Registrierungsschlüsseln gespeichert:
- HKEY_CURRENT_USER\Software\CaseWare International\Data Store\Personal Store
- HKEY_CURRENT_USER\Software\CaseWare International\Data Store\Shared Store
Jeder Registrierungstyp kann die folgenden Werte haben:
| Typ | Registrierungswerte | Beschreibung |
|---|---|---|
| Persönlicher Datenspeicher | Klasse | Konstante. Muss den Wert {ea56dd50-b33d-460c-9326-78da507e4f11} haben. |
| COM-Klasse | {a55fcf6b-3982-475b-86ad-8ca1e955e9c9} | |
| Beschreibung | Persönlicher Datenspeicher | |
| Parameter |
Die Parameter, die bei der Erstellung des Datenspeichers verwendet wurden. Dies sind in der Regel: C:\Benutzer\<Name des Benutzerkontos>\AppData\Local\CaseWare |
|
| Datenspeicher (xBase) | PATH | Pfad zum Datenspeicher ohne den Teil “Data Store\” |
| Speichertyp | 2 (xBase) | |
| Datenspeicher (SQL) | Datenbankname | Name der Datenbank des Datenspeichers auf dem SQL Server |
| Kennwort | Verschlüsseltes Kennwort für den SQL-Datenspeicher | |
| Produkttyp | Typ des SQL Servers | |
| Servername | Name des SQL Servers | |
| Speichertyp | 1 (SQL) | |
| Windows-Authentifizierung verwenden |
0 - SQL-Authentifizierung verwenden 1 - Windows-Authentifizierung verwenden |
|
| Benutzer-ID | Verschlüsselte SQL-Benutzer-ID |
Die Standardvorgehensweise für Benutzer beim Herstellen einer Verbindung zu einem Datenspeicher besteht in der Verwendung einer Verbindungsdatei (.cwc). Die Verbindungsdatei wird in den Themen zu Datenspeicher Administrator beschrieben.
Einige Unternehmen möchten jedoch möglicherweise, dass Benutzer eine Verbindung zu einem Datenspeicher herstellen, indem sie die Registrierungsschlüssel für den Datenspeicher an jeden Benutzer weitergeben. Die empfohlene Vorgehensweise dabei ist es, die Registrierungsschlüssel vom Administrator des Datenspeichers zu kopieren:
- Starten Sie Datenspeicher Administrator. Stellen Sie sicher, dass der Administrator auf einen Datenspeicher verweist. Erstellen Sie einen Datenspeicher, falls erforderlich.
- Führen Sie die Datei regedit.exe aus. Suchen Sie den Schlüssel HKEY_CURRENT_USER\Software\CaseWare International\Data Store\Shared Store. Führen Sie einen Rechtsklick auf dem Schlüssel aus und wählen Sie im Kontextmenü Exportieren aus. Die resultierende REG-Datei kann an Benutzer weitergegeben werden (z. B. in einem Windows-Anmeldeskript).
Die Registrierung und Citrix
Diese Registrierungsinformationen sind besonders nützlich bei Installationen des Datenspeichers auf einem Citrix-Server. Nach Abschluss der Software-Installation suchen Sie die oberste Teilstruktur des Registrierungsschlüssels HKEY_CURRENT_USER\Software\CaseWare International\Data Store. Diese kann dann über ein Anmeldeskript an die Registrierung jedes Benutzers weitergegeben oder in das Schattenverzeichnis kopiert werden. Ziehen Sie für alle Citrix-Implementierungen von CaseWare den LeitfadenCaseWare Best Practices für Citrix- und Terminal Server (in Englisch) zu Rate.
Ordnersicherheit
Die Persönlichen Datenspeicher und Datenspeicher befinden sich immer in einem Ordner mit dem Namen "Data Store". Bitte beachten Sie, dass dieser Ordner in CaseWare Version 2008 und früheren Versionen den Namen "Store" hatte. Alle Benutzer verfügen in der Regel über einen Persönlichen Datenspeicher in folgendem Ordner (dieser kann je nach Betriebssystem variieren):
C:\Benutzer\<Name des Benutzerkontos>\AppData\Local\CaseWare
-
Für xBase Datenspeicher
Der Datenspeicher sollte an einem Ort, wie z. B. auf einem Netzwerkdateiserver abgelegt werden, auf den alle Benutzer zugreifen können, die eine Verbindung zu dem Server herstellen müssen. Alle Benutzer, die den Datenspeicher verwenden, müssen ausreichende Berechtigungen zum Erstellen, Lesen und Schreiben in den Ordner Data Store haben. Außerdem muss der übergeordnete Ordner über ausreichende Berechtigungen verfügen, um dem Datenspeicher zu erlauben, den Ordner Data Store zu erstellen.
-
Für SQL Datenspeicher
Alle Anwender, die den Datenspeicher verwenden werden, müssen Zugriff auf den SQL Server haben. Es wird empfohlen, dass der Server sich in derselben Windows-Domäne befindet, wie die Benutzer, die auf den Datenspeicher zugreifen werden. Wird die Windows Server-Authentifizierung eingesetzt, muss der Datenbankadministrator allen Benutzern der Windows-Domäne Zugriff erteilen, die eine Verbindung zum Datenspeicher herstellen werden.
Sicherung erstellen
Es wird empfohlen, dass Sie regelmäßig (einmal pro Woche) eine Sicherung des Datenspeichers erstellen. Die Sicherungsmethode hängt davon ab, ob ein xBase oder ein SQL Datenspeicher verwendet wird.
Für xBase Datenspeicher würde die Sicherungsmethode idealerweise alle Dateien im Ordner Store für die alleinige Nutzung sperren, um sicherzustellen, dass die Datenbankindizes und Memofelder mit der Datenbank übereinstimmen. CaseWare und Tracker öffnen Datenbankdateien nur bei Bedarf (d. h., es bleiben bei Inaktivität keine offenen Verbindungen zu Datenbanken erhalten.) In einem großen Unternehmen kann es jedoch schwierig sein, die Sicherung so zu terminieren, dass kein Benutzer auf den Datenspeicher zugreift. Aus diesem Grund wird es empfohlen, die Sicherung so zu terminieren, dass es unwahrscheinlich ist, dass Benutzer aktiv auf den Datenspeicher zugreifen (z. B. um 3 Uhr morgens).
Für SQL Datenspeicher empfehlen wir das installierte SQL Administrator Tool (z.B. SQL Server Management Studio) für die Durchführung eines Backup. Obwohl es möglich ist, jederzeit eine Sicherung mit SQL durchzuführen, wird es dringend empfohlen, die Sicherung zu einem Zeitpunkt zu erstellen, an dem es unwahrscheinlich ist, dass Benutzer aktiv auf den Datenspeicher zugreifen.
Wiederherstellen
Die Methode zum Wiederherstellen der Sicherung hängt vom verwendeten Datenspeicher ab. Beim Wiederherstellen einer xBase-Sicherung müssen einfach alle Dateien im Ordner Store durch die gesicherten Dateien ersetzt werden. Dieser Vorgang kann nur ausgeführt werden, wenn keine Benutzer aktiv auf den Datenspeicher zugreifen. Wenn vermutet wird, dass die Indizes veraltet sind, kann die Anwendung zur Wartung des Datenspeichers ausgeführt werden (siehe nächstes Kapitel).
Es wird empfohlen, dass die regulär installierten SQL-Verwaltungstools (z. B. SQL Server Management Studio) für das Wiederherstellen von SQL Datenspeichern verwendet werden. Ausführliche Informationen finden Sie hier (in Englisch).
Schreibschutz für den Datenspeicher aktivieren
Die Aktivierung des Schreibschutzes für den Datenspeicher verhindert jegliche Beschädigung an einem xBase Datenspeicher. Die Aktivierung des Schreibschutzes ist für SQL Datenspeicher nicht möglich.
Voraussetzungen
Stellen Sie sicher, dass niemand im Unternehmen den Datenspeicher verwendet.
Vorgehensweise
- Wechseln Sie in den Ordner Data Store in dem Verzeichnis, in dem der Datenspeicher erstellt wurde.
- Wählen Sie alle Dateien aus, mit Ausnahme von Dateien mit der Erweiterung .cws, .bin und .clg.
- Führen Sie einen Rechtsklick auf einer der Dateien aus und wählen Sie Eigenschaften aus.
- Wählen Sie die Option Schreibgeschützt aus und klicken Sie auf OK.
Ergebnisse
Das Aktivieren des Schreibschutzes für den Datenspeicher hat folgende Auswirkungen, da keine Daten in die Datenbanken geschrieben werden können:
- Die Dateinachverfolgung wird teilweise deaktiviert. Wenn ein Benutzer z. B. eine neue Mandantendatei auf seiner Festplatte erstellt, kann er diese Datei in Tracker sehen; andere Benutzer, die mit demselben Datenspeicher verbunden sind, können diese Datei nicht sehen (es sei denn, sie öffnen sie gezielt auf ihren Computern).
- Benutzer und Gruppen können nicht modifiziert werden. Das Hinzufügen, Löschen und Ändern ist nicht möglich. Die Zuordnung von Benutzern und Gruppen zu Mandantendateien funktioniert weiterhin korrekt.
Die Aktivierung des Schreibschutzes für einen Datenspeicher kann auch unter Verwendung der Windows-Sicherheit ausgeführt werden. Dadurch kann ein Administrator den vollständigen Zugriff beibehalten und in den Datenspeicher schreiben (also z. B. neue Benutzer und Gruppen erstellen), während normale Benutzer keinen Schreibzugriff erhalten.
Problemlösungen bei konsolidierten Dateien
Auf dieser Seite finden Sie Informationen zu Problemen, die beobachtet wurden, und entsprechende Empfehlungen zur Lösung der Probleme.
Virenscanner
-
BEKANNTER PUNKT:
Es ist möglich, dass ein Virenscanner beim Versuch, auf den Datenspeicher zuzugreifen, Probleme verursachen kann. Grund dafür sind zusätzliche Probleme beim Sperren von Dateien.
-
LÖSUNG:
Daher ist es insbesondere für große Unternehmen empfehlenswert, die Dateien im Ordner Data Store von der Prüfung durch den Virenscanner auszuschließen.
Hinweis: Der Ordner Data Store ist der Ordner in dem Verzeichnis, in dem der Datenspeicher erstellt wurde.
Beschädigung
-
BEKANNTER PUNKT:
Unter bestimmten Umständen kann es sein, dass der Datenspeicher eines Unternehmens häufig beschädigt wird, wodurch der Datenspeicher Fehler meldet.
Die Ursache für eine häufige Beschädigung besteht im Allgemeinen darin, dass eine große Anzahl an Benutzern, die mit demselben Datenspeicher verbunden sind, ein Netzwerk mit niedriger Bandbreite und/oder häufigen Netzwerkausfällen (Abstürzen) nutzt.
-
LÖSUNG:
Es gibt zwei generelle Lösungen für dieses Problem: Begrenzen Sie die Bandbreite und den Plattenzugriff für den Datenspeicher oder aktivieren Sie den Schreibschutz für den Datenspeicher. Zum Begrenzen der vom Datenspeicher verwendeten Bandbreite lesen Sie bitte den Abschnitt "Geringe Bandbreite".
Geringe Bandbreite
-
BEKANNTER PUNKT:
Schlechte Performance des Datenspeichers in Umgebungen mit geringer Bandbreite.
-
LÖSUNG:
Deaktivieren Sie die Dateinachverfolgung.
Best Practices für Datenspeicher
Die Best Practices in diesem Abschnitt beziehen sich auf die Einrichtung und Konfiguration des CaseWare Datenspeichers.
- Um eine optimale Performance zu erreichen, sollte der Datenspeicher mit Datenspeicher Administrator eingerichtet werden.
- Stellen Sie auf der Registerkarte Einstellungen von Datenspeicher Administrator sicher, dass im Feld Synchronisierung der Eintrag Nur beim Starten des Programms ausgewählt ist.
-
Das Feld Mandant nachverfolgen, das sich auch in der Registerkarte Einstellungen befindet, steuert, wie Dateien vom Datenspeicher nachverfolgt werden. Für diese Umgebungen sollte in diesem Feld entweder Nachverfolgen, aber nicht mit Unternehmen gemeinsam nutzen oder Nachverfolgung deaktivieren ausgewählt werden. Die Einstellung Nachverfolgen und gemeinsam mit Unternehmen nutzen sollte nur verwendet werden, wenn Sie CaseWare Tracker verwenden und es notwendig ist, die Dateien zu überwachen, an denen andere Benutzer arbeiten, da diese Funktion eine erhöhte Netzwerkbandbreite erfordert.
Hinweis: CaseWare pingt den Datenspeicher regelmäßig an, um die Verbindung zu prüfen. Wenn ein Ping fehlschlägt, stoppt das Programm das Pingen und als Symbol für den Datenspeicherstatus wird weiterhin ein rotes Kreuz (offline) angezeigt, bis Sie manuell eine neue Verbindung herstellen oder das Programm neu starten.
Upgrade von früheren Versionen
Datenspeicher aus CaseWare 2017.00.225 (Release 2) oder älter werden nicht automatisch in aktuelle Versionen konvertiert. Wir empfehlen, dass ein Anwender (d.h., ein Administrator) vorhandene Datenspeicher konvertiert, bevor ein Update von CaseWare für das gesamte Unternehmen durchgeführt wird.
Hinweis: Datenspeicher in Versionen aktueller als 2017.00.225 (Release 2) werden automatisch konvertiert.
Datenspeicher konvertieren:
- Öffnen Sie die aktualisierte Version von Datenspeicher Administrator.
- Verbinden Sie sich mit dem Datenspeicher, den Sie konvertieren möchten Klicken Sie auf Anhängen... und wählen Sie anschließend die Option Bestehende &Verbindungsdatei (.cwc) verwenden, klicken Sie dann auf Weiter.
- Suchen Sie die Verbindungsdatei, die Sie verwenden möchten und klicken Sie auf Weiter.
- Klicken Sie auf Fertig stellen.
Sie können den Datenspeicher auch in einer aktuelleren Version wieder aufbauen, indem Sie die folgenden Schritte durchführen:
Sobald Sie dies durchgeführt haben, müssen Sie die Verbindungsdateien zusammen mit CaseWare an alle Mitarbeiter verteilen.
Bitte beachten Sie: Ältere Versionen von sowohl Datenspeicher Administration und CaseWare sind rückwärts kompatibel.
Datenspeicher Benutzeroberfläche verstehen
Die nachfolgende Grafik zeigt das Hauptmenü Datenspeicher.
 Klicken Sie auf einen Bereich in der folgenden Abbildung, um die zugehörige Beschreibung anzuzeigen.
Klicken Sie auf einen Bereich in der folgenden Abbildung, um die zugehörige Beschreibung anzuzeigen.

